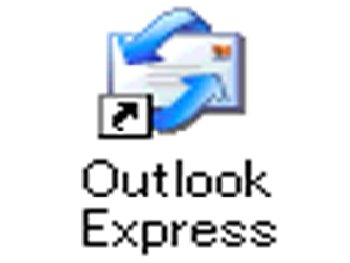Usando melhor o Outlook Express
--2009/06/24
Se você utiliza o Outlook Express, mas nunca teve curiosidade de investigar menus e recursos.
Esta é uma boa oportunidade para conhecer algumas facilidades e explorar mais seu aplicativo de correio eletrônico. Portanto arregace as mangas e nos acompanhe nesta expedição. Utilizamos como base para este tutorial o Outlook Express 5.0, em português, mas as características aqui apresentadas são comuns a outras versões do software.
Para reencaminhar e-mails de forma automática para uma determinada pessoa ou pasta, vá ao menu Ferramentas e clique em Regras para mensagens, depois em Correio
Selecione na primeira caixa a condição para a regra – por exemplo, Quando a linha "De" contiver pessoas. Depois clique no link contiver pessoas, que aparece na caixa 3. Na janela que se abrirá, digite o endereço de e-mail da pessoa e clique em Adicionar.
Agora vamos selecionar as ações para a regra criada. Na caixa 2, assinale Mover para a pasta especificada. Depois clique no link especificada, que aparece na caixa 3. Na janela que for aberta, identifique uma pasta ou crie uma nova. Clique em OK. Dê um nome para a regra criada. Da próxima vez que chegar um e-mail do remetente especificado, a mensagem será armazenada na pasta que você determinou. Note que há várias opções de condições e ações que podemos associar às regras que criarmos, exemplificamos aqui apenas uma das possibilidades.
Para bloquear as mensagens de um determinado remetente, vá até a Caixa de entrada e selecione uma mensagem por ele enviada. No menu Mensagem, clique em Bloquear remetente. Se depois de um tempo você se arrepender e quiser voltar a manter contato com a não mais indesejada pessoa, no menu Ferramentas, selecione Regras para as mensagens e depois Lista de remetentes bloqueados.
Para acrescentar assinatura, com informações sobre cargo, telefone de contato, entre outras, vá ao menu Ferramentas, depois em Opções. Na janela resultante, clique em Assinaturas. Marque a caixa Adicionar assinatura em todas as mensagens enviadas se quiser que todas os e-mails sejam enviados com o texto editado na caixa inferior dessa janela.
Também é possível selecionar assinaturas distintas para contas diferentes. Nesse caso, na mesma janela que trabalhávamos no item anterior, selecione a assinatura na seção Assinaturas e depois clique no botão Avançado e selecione a conta de e-mail em que será utilizada aquela assinatura.
Se você quiser enviar uma fotografia no seu e-mail, no menu Inserir, selecione Figura. No botão Procurar, localize a imagem desejada. Não esqueça de fornecer os elementos de Layout e Espaçamento pedidos pelo programa.
O Outlook Express permite que o usuário explore todo o seu "poder de comunicação" e incorpore ao aplicativo suas outras contas de correio eletrônico. Para criar uma nova conta ou modificar uma existente, vá até o menu Ferramentas e Contas. Para criar uma nova, selecione Adicionar, depois Correio e forneça as informações solicitadas.
Catálogo de endereços do Outlook Express pode ser bastante útil para armazenar o contato daqueles destinatários com quem você se corresponde com mais freqüência. Assim você não precisa digitar o endereço inteiro a cada mensagem. Para criar uma nova entrada, abra o menu Ferramentas, clique em Catálogo de endereços, depois em Novo e em Novo contato. Se quiser acrescentar outras pessoas ao seu catálogo, abra um dos e-mails enviados, vá ao menu Ferramentas e selecione Adicionar ao catálogo de endereços.
Também é possível importar catálogos de endereços de outros programas de correio eletrônico. Para isso, vá ao menu Arquivo, depois em Importar e então selecione Outro catálogo de endereços. Na janela aberta, selecione o programa ou tipo de arquivo do qual você quer importar as informações — há várias opções, como Eudora Pro ou Light, Netscape e Netscape Communicator. Para finalizar o processo, clique em Importar.
O Outlook Express é um programa democrático e permite que o usuário altere alguns itens do layout e mantenha visível apenas as partes que sejam necessárias. Para efetuar essas alterações, no menu Exibir, selecione Layout. Clique em Personalizar barra de ferramentas para adicionar ou remover botões ou mudar a aparência de textos e ícones. É possível escolher, por exemplo, que botões não quer que faça parte de sua tela ou se quer ter uma vizualização rápida da mensagem.
Para os usuários que se esquecem de checar o recebimento de novas mensagens, o Outlook Express oferece um lembrete especial: um sinal sonoro avisa quando chega um e-mail. Para ativar esse recurso, vá ao menu Ferramentas e selecione Opções. Na guia Geral, selecione Soar alarme quando uma mensagem nova chegar. Também é possível definir a regularidade da verificação de chegada de e-mails.
Ler as mensagens off-line, ou seja, não conectado, ajuda a poupar pulsos telefônicos, no caso de você usar uma conexão discada. Para isso, no menu Ferramentas, clique em Opções. Na guia Conexão, selecione Desligar depois de enviar e receber.
Os atalhos permitem acelerar tarefas no Outlook Express. Pressionando F1, abre-se a Ajuda do programa. A combinação CTRL A permite selecionar todas as mensagens e CTRL M permite enviar e receber e-mails. Para abrir o catálogo de endereços, experimente CTRL SHIFT B.
vagando na net https://www.vagandonanet.com.br/painel/widgets<-->